علت قطع شدن صدای لپ تاپ چیست؟

ممکن است شما هم با مشکل قطع شدن صدای لپ تاپ، روبه رو شده باشید و علت آن را ندانسته بودید؛ حال اگر برای پیدا کردن علت قطع شدن صدای لپ تاپ و علت کار نکردن اسپیکر لپ تاپ به سایت خدمت از ما رجوع کردهاید پس؛ خیالتان راحت، در این پست دلیل کار نکردن اسپیکر لپ تاپ در ویندوز 10، 8 و همچنین تنظیمات صدای لپ تاپ در ویندوز 7 ،8 و 10 را پیدا خواهید کرد.
علت قطع شدن صدای لپ تاپ چیست؟
به طور کلی علت قطع شدن صدای لپ تاپ از سخت افزار و یا نرم افزارسیستم است. اگر علت کار نکردن اسپیکر لپ تاپ، نرم افزاری باشد، میتوان علت این مشکل را ناشی از عدم نصب درایور لپ تاپ، نصب درایور نامناسب، به هم ریختن تنظیمات اسپیکر لپ تاپ اشاره کرد. که با آموزشهای ساده میتوان؛ مشکل قطع شدن صدای لپ تاپ را بر طرف نمود.
اما اگر علت کار نکردن اسپیکر لپ تاپ، سخت افزاری باشد به سوکت های هدفون و میکروفون و یا مشکلات مربوط به مادر بورد لپ تاپ مثل خرابی آی سی صدا (sound) و غیر از آن بر میگردد. که در این صورت باید لپ تاپ را به دست یک تعمیرکار حرفه ای بسپارید.
حال در ادامه به سراغ رفع مشکل قطع شدن صدای لپ تاپ در ویندوز 10، 8 و 7 و بررسی تنظیمات صدای لپ تاپ در ویندوز 7 به بالا رفته ایم.
رفع مشکل کار نکردن صدا در لپ تاپ با چک کردن اتصالات
رفع مشکل کار نکردن صدای لپ تاپ را از ساده ترین راه حل شروع میکنیم. پس به سراغ اولین راه حل ساده جهت رفع کار نکردن صدای اسپیکر میرویم. یعنی مشکل ممکن است به علت mute بودن لپ تاپ شما باشد.
بنابراین ابتدا آیکون صدای ویندوز را که در کنار آیکون ساعت در سمت راست قرار گرفته است چک کنید. از طریق این آیکون میتوانید بی صدا بودن لپ تاپ یا میزان صدا آن را کنترل نمایید. به این شکل که باید روی آیکون صدا در سمت راست کلیک نمایید. بعد از آن دکمه اسپیکر را که به صورت pop-up است، برای خروج از mute کلیک کنید.
اگر این آیکون برای ویندوز شما ظاهر نمی شود و یا علامت ضربدر قرمز روی آیکون صدا لپ تاپ زده شده است؛ به احتمال زیاد درایور صدای لپ تاپ شما نصب نشده است.

رفع مشکل قطع شدن صدای لپ تاپ با بررسی تنظیمات صدای لپ تاپ
پس راه حل این است که به نصب درایور صدای لپ تاپ بپردازید. اگر تجربه ای در این زمینه ندارید بهتر است از یک متخصص کمک بخواهید. متخصصین خدمت از ما میتوانند به شما جهت نصب درایو صدای لپ تاپ کمک کنند.
بعد از نصب درایو صدای لپ تاپ، برای اطمینان از عملکرد درایور لپ تاپ می توانید از مسیر زیر اقدام کنید:
Start button > Control Panel > Device manager > Sound, video and game controllers
با بررسی بخش sound video، وضعیت درایور صدا را بررسی نمایید. اگر کنار قسمت صدا یک علامت سوال زرد رنگ وجود داشت بیانگر وجود مشکل در درایور صدا است که با راست کلیک کردن روی نام درایور صدا و مشاهده Properties میتوان، وضعیت درایور نصب شده را بررسی کرد.
دومین راه حل مشکل قطع شدن صدای اسپیکر لپ تاپ لنوو، سامسونگ، دل و دیگر برندها، بررسی تنظیمات صدای لپ تاپ است. پس بر روی آیکون اسپیکر لپ تاپ کلیک کنید و گزینه ی playback device را برگزینید. اگر از چند اسپیکر خارجی جداگانه مانند هدفون و اسپیکرهای تلویزیون بهره گرفته اید، احتمال اینکه خروجی اشتباهی انتخاب شده باشد، بالاست. جهت بررسی این اتفاق باید در قسمت playback ، دستگاه های متصل شده را انتخاب کنید و پورت هایی که از آن ها استفاده نمی شود را با “Not plugged in” نشانه گذاری نمایید.
عیب یابی علت قطع شدن صدای لپ تاپ، با هدفون
برای عیب یابی علت قطع شدن صدای اسپیکر لپ تاپ، میتوانید از یک هدفون کمک بگیرید. اگر صدای لپ تاپ، با این دستگاه خارجی شنیده شد، احتمالا بلندگوهای داخلی لپ تاپ مشکل سخت افزاری دارد. همچنین اگر یک جفت هدفون USB دستی دارید؛ میتوانید آن را هم به لپ تاپ وصل کنید، چرا که هدفون میتواند درایور صوتی پیش فرض سیستم را دور بزند. حال برای رفع مشکل قطع شدن صدای لپ تاپ، از یک تعمیرکار و متخصص کمک بخواهید.
رفع مشکل قطع شدن صدای لپ تاپ با بروز رسانی BIOS سیستم
در موارد نادر، ممکن است به دلیل، به روزرسانی نرم افزاری یا نصب مجدد ویندوز، صدای لپ تاپ قطع شود؛ که در این صورت باید احتمالا نیاز به تنظیم BIOS سیستم پیدا میشود. پس باید رایانه خود را دوباره راه اندازی کنید و وارد منوی تنظیم BIOS / UEFI شوید، معمولاً با فشار دادن Delete،F2 یا کلید دیگری در هنگام راه اندازی سیستم، به این قسمت وارد خواهید شد.
رفع قطعی صدا لپ تاپ با به روزرسانی سیستم عامل نصب شده
همانطور که می دانید؛ و مشاهده کردید، ویندوز ها هر چند وقت یکبار به طور اتوماتیک آپدیت میشوند و در هر آپدیت به بررسی باگ های ساختاری خود میپردازد. پس اگر زمان زیادی از اخرین بار اپدیت شدن سیستم میگذرد پس، برای آپدیت سیستم عامل منوی start را باز کرده و در کادر سیستم، عبارت windows update را سرچ کنید. در این منو باید به دنبال آپدیت های جدید باشید. اگر هیچ لیستی دیده نمیشود؛ بر روی دکمه check for update کلیک کنید. این حرکت باعث سرچ بروز رسانی های موجود برای ویندوز مورد استفاده ی شما میشود.
رفع مشکل غیرفعال شدن صدا ویندوز با ریست مجوز تنظیم قطع بودن صدای لپتاپ
برای ریست تنظیمات صدای لپ تاپ، روی دکمه start کلیک کنید و روی command prompt راست کلیک کنید و run as administrator را انتخاب کنید. اگر از ویندوز ۱۰ و ۸ استفاده می کنید روی دکمه start راست کلیک کنید و command prompt را انتخاب کنید
net localgroup Administrators /add networkservice را تایپ کنید و اینتر را فشار دهید.
در نهایت کامپیوتر را ریستارت کنید.
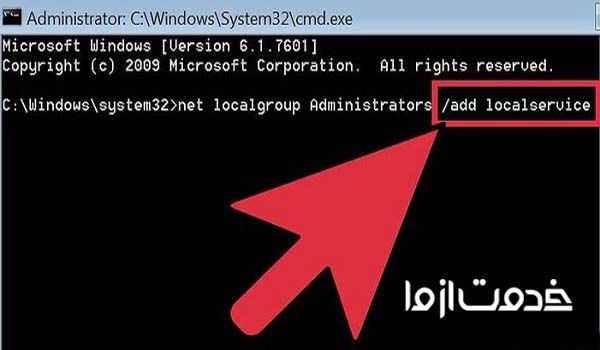
رفع مشکل کار نکردن اسپیکر لپ تاپ با ریبوت کردن Audio Services
در بخش جست و جو ویندوز عبارت “Services” را تایپ و در قسمت مشاهده نتایج آن را باز کنید.
در پنجره Services، شما باید سه سرویس را مجدداً راهاندازی کنید:
Remote Procedure Call (RPC)
Windows Audio
Windows Audio Endpoint Builder
برای هر سرویس، روی ان راست کلیک کنید و در منو باز شده “Restart” را انتخاب کنید . اگر “Restart” غیر فعال است گزینه “Refresh” را امتحان کنید.
تغییر فرمت صدا روشی برای حل مشکل قطع شدن صدای لپ تاپ
برای تست این روش به کنترل پنل بروید. مانند قبل از بخش “Hardware and Sound” به “Sound” بروید. سپس از تب Playback دستگاه صدا مورد نظر خود را انتخاب کنید ، راست کلیک کرده و به “Properties” بروید. این بار در پنجره باز شده به تب “Advanced” بروید.
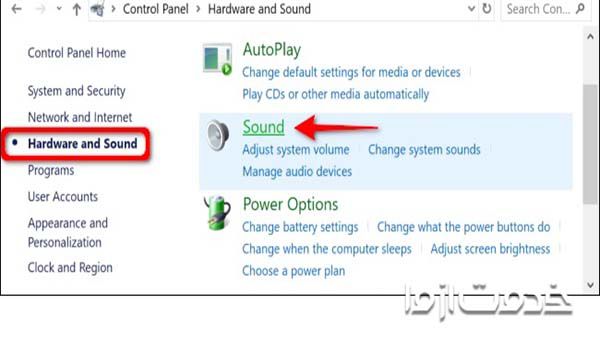
یک منو آبشاری در پنجره ظاهر شده وجود دارد که لازم است فرمت های مختلف را انتخاب کرده و آن ها را تست کنید تا ببینید کدامیک مشکل قطع شدن صدای لپ تاپ در ویندوز 10 را حل می کند. اگر هیچ کدام مشکل را حل نکرد به روش بعدی بروید.
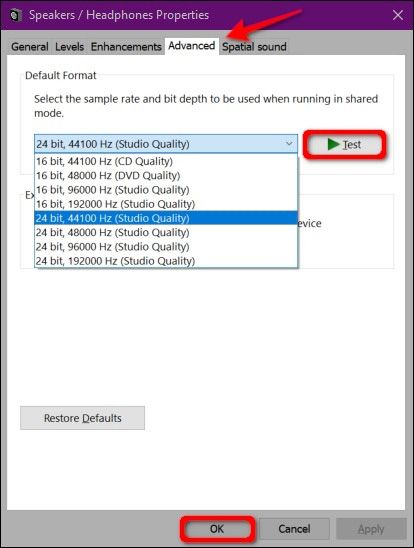
استفاده از windows troubleshooter جهت عیب یابی قطع شدن صدای لپ تاپ
جالب است بدانید که می توان همان اول دلایل قطع شدن صدای لپ تاپ را در بخش تنظیمات سیستم مشاهده کرد. به این شکل که باید کنترل پنل را باز کرده و روی گزینه find and fix problems یا troubleshooting کلیک کنید. سپس در مرحله ی بعد،Troubleshoot audio playback را انتخاب کنید تا فرایند عیب یابی صدای لپ تاپ شروع شود. دقت داشته باشید که خروجی مورد نظرتان را انتخاب کرده و منتظر شوید تا سیستم، لیستی از عیب یابی آنها را به شما نمایش دهد. یکی از مواردی را که با آنها مشکل دارید، انتخاب کرده و گزینه ی next را انتخاب کنید. پس از پایان فرایند، فهرستی از عیب یابی و اقدامات انجام شده به نمایش در میآید.
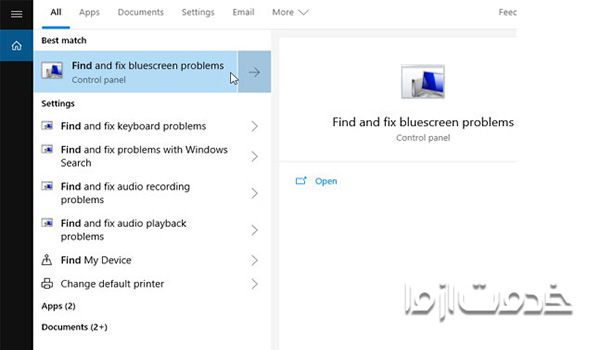
روش آسان برای بررسی علت قطع شدن صدای لپ تاپ در Microsoft FixIt Troubleshooters
درمنویاستارت، کلمه find را تایپ کنید. این قسمت اساساً مشکلات رایج صدا و سختافزار را در رایانههای شخصی ویندوز برطرف میکند. ویندوز برای رفع مشکلات صوتی یک troubleshooter داخلی دارد. فقط روی Start کلیک کنید، troubleshooter را تایپ کنید و Enter را بزنید. سپس روی Playing Audio کلیک کنید.














--w80-h80-q70.webp)
--w80-h80-q70.webp)


 راهنمای استفاده امن از “خدمت از ما”
راهنمای استفاده امن از “خدمت از ما”