آموزش نصب فتوشاپ

اگر قصد دارید با نرم افزار فتوشاپ کار کنید و عکس های بسیار جذابی را طراحی کنید ولی هنوز با نصب فتوشاپ آشنا نیستید پس قطعا این پست که تحت عنوان آموزش نصب فتوشاپ 2020 که بسیار هم پربازدید است؛ به شما کمک خواهد کرد. پس با هم برای یادگیری نحوه نصب فتوشاپ جلو میرویم.
نصب فتوشاپ 2020 آسان تر از ورژن های قبلی
نصب فتوشاپ 2020 بسیار آسان تر از ورژن های قبلی است. ولی باید بگوییم که این نسخه ها بر روی سیستمهای 32 بیتی دیگر نصب نمیشود و تنها نصب فتوشاپ بر روی سیستمهای 64 بیتی امکان دارد. قبل از نصب فتوشاپ 2020 هم باید بدانید که حجم این نسخه حدود 2 گیگ است و باید برای نصب، درایو C حداقل 2 گیگ فضای خالی داشته باشد.

1. دانلود و یا خریداری نرم افزار فتوشاپ
در قدم اول آموزش نصب فتوشاپ باید نرم افزار آن را خریداری و یا دانلود کنید. به راحتی با یک جستجو در گوگل میتوانید از سایتهای معتبر این نرم افزار را دانلود کنید و یا اگر سی دی نرمافزار فتوشاپ را خریداری کرده اید؛ آن را در دستگاه قرار دهید. سپس با کمک نرم افزار WinRAR آن را Extract کنید. قبل از کلیک روی گزینههای نصبی یادتان باشد که اتصال به اینترنت را قطع کنید.
سپس بر روی فایل Setup.exe دابل کلیک کنید تا پنجره نصب نرم افزار باز شود. در ضمن باید توجه داشته باشید که کامپیوتر شما برای نصب فتوشاپ از حداقل نیازمندیهای این نرمافزار همچون CPU مناسب، کارت گرافیک، RAM، فضای هارد و … برخوردار باشد ، هر چه سیستم شما سخت افزار قدرتمند تری داشته باشد برای کار بر روی پروژه های سنگین مناسب تر است.
توجه: سیستم موردنیاز نصب فتوشاپ CS6، نصب فتوشاپ cs5 و... را میتوانید در وب سایت رسمی شرکت ادوبی مشاهده نمایید.
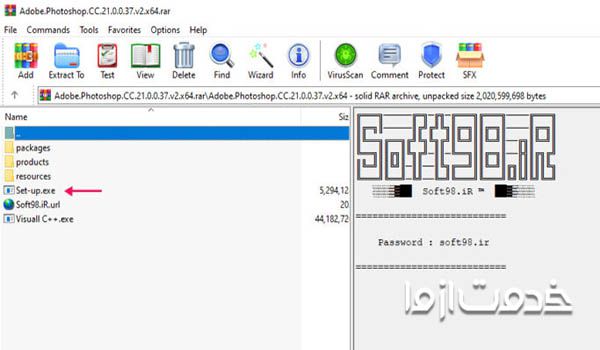
2. انتخاب زبان برای نرم افزار فتوشاپ
بعد از اینکه پنجره setup را باز کردید، پنجره ای دیگر جهت انتخاب زبان و محل نصب فتوشاپ برای شما باز میشود. همانطور که در عکس زیر میبینید؛ در کادر اول زبانتان را مشخص میکنیم و در کادر پایین محلی برای نصب برنامه در نظر میگیریم (که توصیه میکنیم جایش را عوض نکنید) سپس باید روی continue کلیک کنید و منتظر بمانید تا مراحل نصب تموم شود. به همین راحتی شما کار نصب فتوشاپ 2020 را انجام می شود.
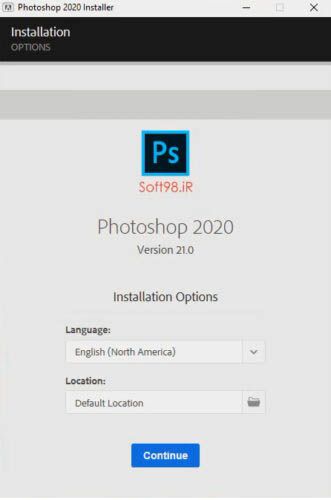
بعد از طی مراحل نصب فتوشاپ، باید چکار کنم؟
در مرحله بعد از نصب فتوشاپ 2020 برای راه اندازی آن، نرم افزار را اجرا میکنیم و وارد edit قسمت Preferences و در نهایت General را انتخاب میکنیم (از کلید ترکیبی Ctrl+k هم میتوانید به این صفحه برسید) و مطمئن میشیم که گزینه Auto show the home screen تیک نداشته باشد.
اکنون که Adobe Photoshop CC 2020 با موفقیت نصب کرده اید، پس دست به کار شوید. و از جدیدترین Adobe Photoshop CC 2020 با تعداد زیادی ویژگی و عملکرد جدید استفاده کنید که ویرایش را برای شما بسیار آسان میکند.
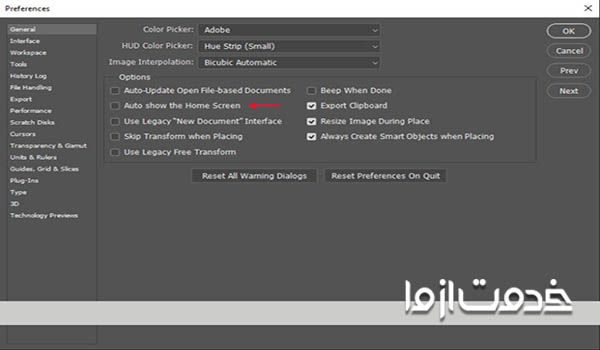
آموزش تصویری نصب فتوشاپ cs6
بهتر است که قبل از شروع نصب فتوشاپ 2019 و نصب فتوشاپ cs6 اینترنت خود را خاموش کنید. سپس روی گزینه> بزنید و در ادامه بر روی کادر "Adobe Installer" بزنید و چند لحظه منتظر بمانید. در پنجره جدیدی که باز میشود سپس بر روی گزینه ی try کلیک کرده و همچنین آن را به صورت trial نصب کنید.
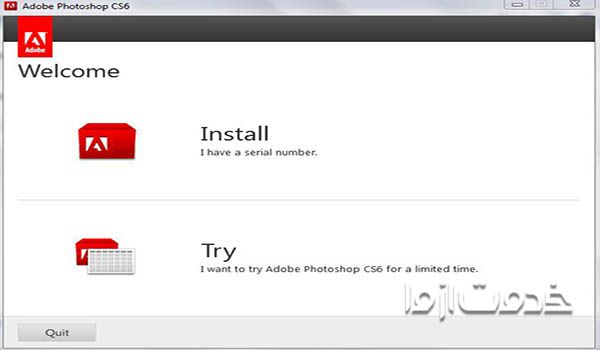
در قسمت بعدی قوانین و مقررات نرم افزار را باید بپذیرید که برای این منظور گزینه Accept رو باید انتخاب نمایید.
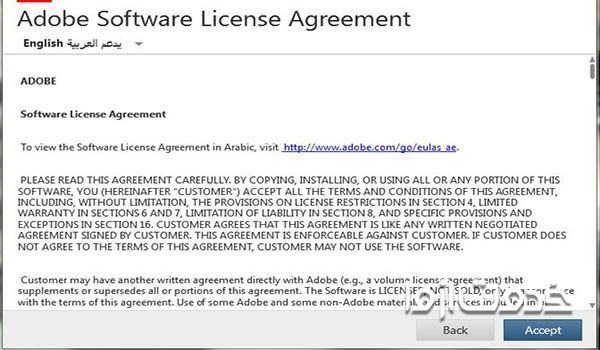
در مرحله بعد نرم افزار فتوشاپ را با نسخه مورد نظر انتخاب کنید و در صورتی که مایل به نصب ابزار های جانبی نرم افزار نبودید تیک آنها را از قسمت سمت چپ (ابزار جانبی ) بردارید. همچنین باید در پنجره باز شده زبان العربیه رو انتخاب کنید و جای نصب نرم افزار روی سیستمان را مشخص کنید. گزینه Install را انتخاب کنید تا مراحل نصب فتوشاپ cs6 آغاز شود.
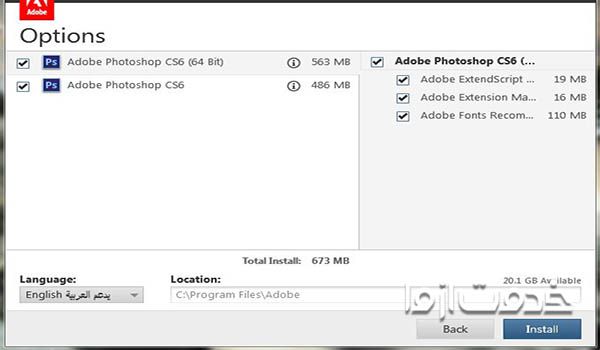
سپس کمی منتظر بمانید تا پروسه نصب فتوشاپ طبق عکس زیر کامل شود.
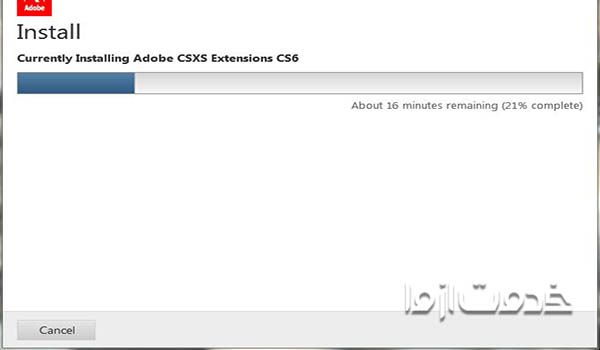
پس از پایان یافتن نصب فتوشاپ پنجره ای همانند تصویر زیر باز میشود که بر روی گزینهٔ closeبزنید که پایان مرحله نصب میباشد.

نکته: بعد از کامل شدن و به تمام رسیدن مرحله نصب نرم افزار فتوشاپ، ان را را یکبار اجرا کنید و از آن خارج شوید. به همین سادگی و شفافیت کار نصب فتوشاپ cs6 را انجام دادید.
دقت داشته باشید که فتوشاپ شما به مدت 30 روز فعال است و پس از مدتزمان در نظر گرفتهشده، فتوشاپ شما قابلیت های خود را از دست میدهد. جای نگرانی نیست. چرا که با روشی که در زیر عنوان میشود، ضمن در اختیار داشتن تمام امکانات از جمله منوی 3D - که در روش کرک کردن معمولی غیرفعال است ، فتوشاپ شما کرک میشود و تا زمانی که دلتان بخواهد میتوانید از آن استفاده کنید.
آموزش کرک کردن فتوشاپ CS6
پس از اینکه فتوشاپ را بستید، سراغ فایل «patch» همانجا که نرم افزار را نصب کرده اید؛ بروید و آن را اجرا کنید. اکنون روی گزینه «patch» در پایین کادر کلیک نمایید تا پنجره جدیدی باز شود. پنجره را Ok نمایید تا یک پنجره ویندوز اکسپلورر ظاهر شود.در پنجره ویندوز اکسپلورر فایلی با عنوان «amtlib.dll» را خواهید دید که در کنار چند پوشه قرار گرفته است. شما روی این فایل یک بار کلیک نمایید تا در حالت انتخاب قرار گیرد و سپس روی «open» کلیک کنید و منتظر باشید تا فایل مذکور در پوشه نصب فتوشاپ کپی شود.
با این کار علاوه بر کرک شدن فتوشاپ میتوانید از تمام قابلیتهای بینظیر فتوشاپ، بدون محدودیت زمانی استفاده کنید. در پایان و درصورتیکه کرک را صحیح انجام داده باشید، در پایین پنجره patch، عبارت patching Done به نمایش در میآید.
آموزش فعال سازی زبان فارسی در Adobe Photoshop CC:
نرم افزار را اجرا کنید. به بخش Edit > Preferences > General مراجعه کنید (با کلید ترکیبی Ctrl+K نیز می توانید چنین کاری کنید).
از منوی سمت چپ گزینه Type را انتخاب کنید. حال دقت کنید تا در بخش Choose Text Engine Options گزینه ی خاورمیانه یعنی Middle Eastern and South Asian انتخاب شده باشد. سپس بر روی OK کلیک کنید تا تایید شود.
نرم افزار را یک بار بسته و مجدد اجرا کنید.


















 راهنمای استفاده امن از “خدمت از ما”
راهنمای استفاده امن از “خدمت از ما”