3 روش پاک کردن کش در مرورگر فایرفاکس

آشنایی با پاک کردن کش مرورگر
کش مرورگر چیست؟ پاک کردن کش مرورگر چگونه است؟ چرا بهتر است کشهای مرورگر را پاک کنیم؟ پاک کردن کش مرورگز فایرفاکس چگونه است؟ برای شناخت بهتر از کش باید بدانید که دادههای موجود در فایل کش، سرعت سایتهایی را که برای بار دوم مشاهده مینمایید، بیشتر میکنند. بنابراین قبل از پاک کردن کش فایرفاکس بیشتر فکر کنید.
کشها بهطور کلی باعث افزایش سرعت مرورگر وب میشوند. اما در بسیاری از موارد ممکن است، فایلهای اصلی که توسط مرورگر کش شده اند، از طرف سرور، سازندگان، طراحان یا به هر دلیل دیگری تغییر داده شوند. در این حالت ممکن است مرورگر همان فایل کش شده را به کاربر نشان دهد، درحالی که این فایل کش شده با فایل اصلی تفاوت دارد.
در صورتی که این فایلها انقضای زمانی داشته باشند یا سرعت سیستم شما را کاهش دهند، باید کش را پاک نمایید. در ادامه درباره اینکه کش مرورگر چیست توضیحاتی میدهیم و 3 روش برای پاک کردن کش در مرورگر فایرفاکس را به شما آموزش میدهیم.
سه روش پاک کردن کش مرورگر فایرفاکس
کش مرورگر چیست؟
قبل از اقدام به پاک کردن کش مرورگر باید بدانید کش مرورگر چیست؟ چه مزایا و معایبی دارد؟ چرا باید اقدام به پاک کردن کش مرورگر فایرفاکس نماییم؟ کش مرورگر، کلکسیونی از فایلهای ضروری و موقت اینترنتی است، که مرورگر بر روی کامپیوتر ذخیره میکند. در واقع کش مرورگر، فایلهای موقتی هستند که کپیهایی از فایلهای مرور شده قبلی میباشند و در سرعت مرورگر وب به کاربر کمک میکنند.
در هنگام مرور یک صفحه در کامپیوتر کش به صورت محلی ذخیره میشود و زمانی که کاربر قصد مرور همان صفحه را دارد، مرورگر فایل کش مربوط به آن را با استفاده از الگوریتمهای خاصی پیدا کرده و به کاربر نمایش میدهد. در این حالت فایلی که بار قبل مشاهده شده است، برای بار دوم دانلود نخواهد شد و بدین ترتیب سرعت مرورگر وب بسیار افزایش مییابد.
پاک کردن کش در مرورگر فایرفاکس به صورت دستی
- بر روی menuicon کلیک کنید.( این دکمه در گوشه سمت راست پنجره مرورگر فایرفاکس قرار دارد) منویی در مقابل شما ظاهر میشود. بر روی دکمهی options کلیک نمایید.

- در اینجا باید از بین 8 پنل موجود در سمت چپ، بر روی پنل advanced کلیک نمایید، تا یک پنجره جدید برای شما باز شود.
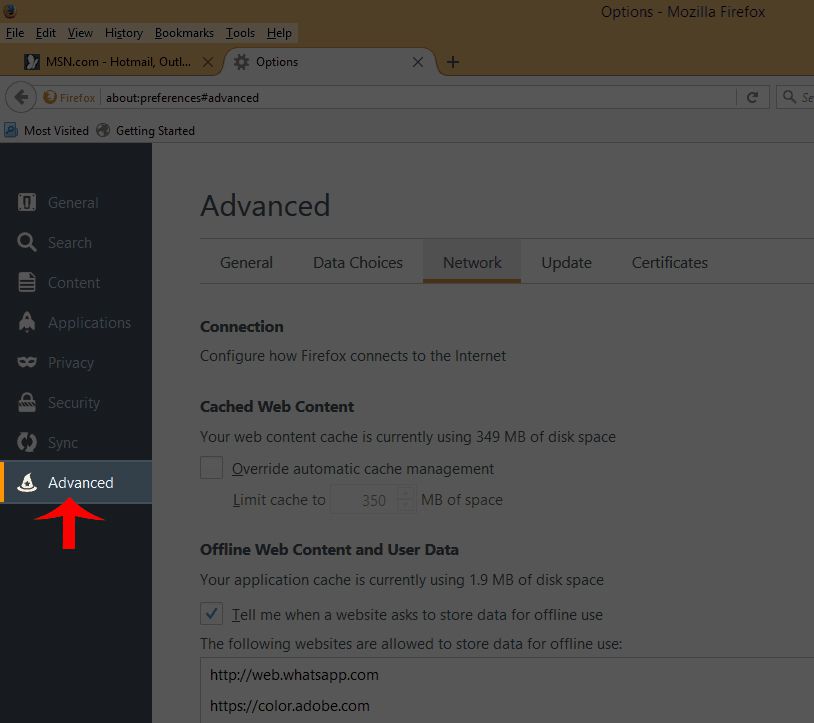
- سپس به تب network در بالای پنل advanced بروید. بخش نتورک شامل قسمتهای Connection ،Cached Web Content و Offline Web Content and User Data میباشد. بر روی گزینه Clear Now در قسمت Cached Web Content کلیک کنید. در زیر عنوان Cached Web Content، فایر فاکس مقدار حجمی را که محتوای کش روی سیستم اشغال میکند، نشان میدهد.
زمانی که بر روی Clear Now کلیک میکنید، مقدار آن صفر میشود. این عملیات به سرعت و به محض کلیک بر روی دکمه Clear Now، صورت میگیرد. در نهایت دکمه Ok را بزنید تا تنظیمات این قسمت ذخیره شود.
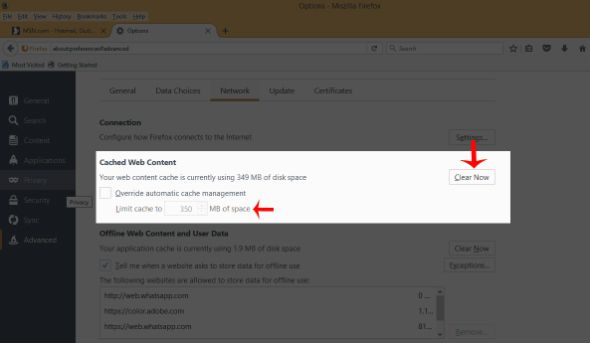
پاک کردن کش در مرورگر فایرفاکس به صورت اتوماتیک
- دوباره مانند حالت قبل به تنظیمات فایرفاکس بروید، این بار پنل privacy را انتخاب نمایید. با کلیک بر روی privacy، یک پنل جدا باز میگردد، که دارای سه بخش Tracking ،History و Location Bar میباشد.
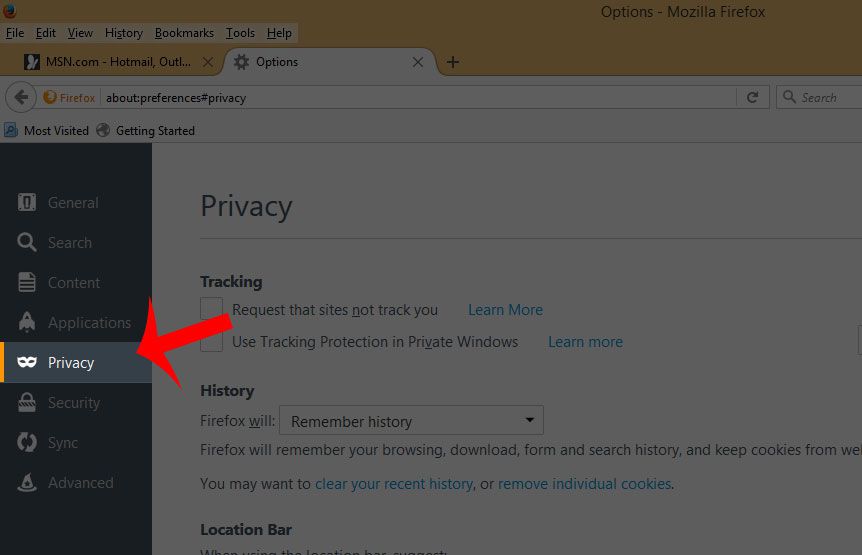
- برای تنظیمات این بخش باید history را دستکاری کنید. در مقابل گزینه Firefox will یک منوی بازشو قرار دارد. در این منو، سه گزینه زیر را مشاهده خواهید کرد:
- Remember history: ذخیره تاریخچه جستجو
- Never Remember history: عدم ذخیره تاریخچه جستجو
- Use costume setting for history: تنظیمات دستی تاریخچه جستجو
- برای تنظیمات دستی گزینه سوم را انتخاب نمایید. در انتهای همین بخش تیک Clear history when Firefox closes را انتخاب نمایید؛ تا با هر بار بسته شدن پنجره فایرفاکس، کل تاریخچه جستجو پاک میشود. با انتخاب این دکمه، گزینه setting روبروی آن فعال میشود، که با کلیک بر روی آن به پنجره دیگری هدایت میشوید. در پنجره جدید تعیین میکنید با بسته شدن فایر فاکس میخواهید چه دادههایی پاک شوند. تیک تمام گزینهها را برداشته و تنها cache را انتخاب نمایید و سپس Ok را بزنید، تا کار به اتمام برسد.
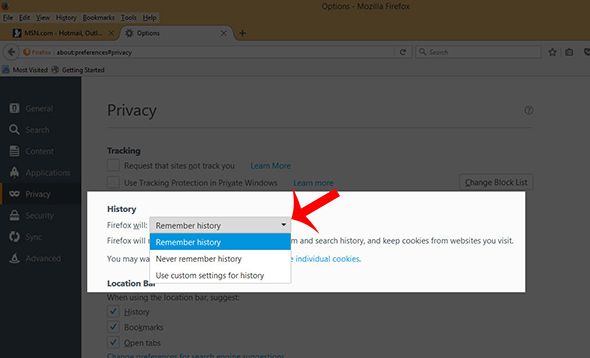
پاک کردن کل تاریخچه مرورگر
- ابتدا مرورگر فایرفاکس را اجرا کنید، حالا از گوشه بالا سمت راست بر روی menuicon کلیک کنید. در منوی باز شده، بر روی گزینه History کلیک نمایید، تا پنجرهای برای شما باز شود.
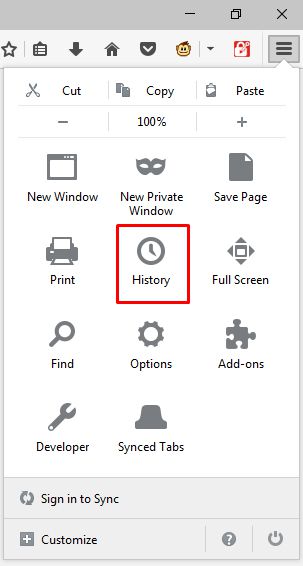
- در پنجره بازشده، بر روی Clear Recent History مانند شکل کلیک کنید.
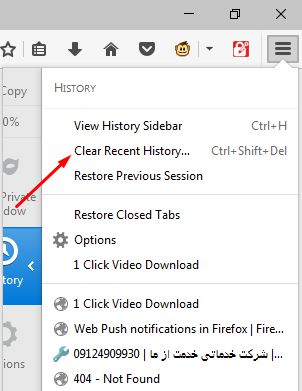
- حال پنجرهای با نام Clear All History مشابه تصویر زیر در مقابل شما باز خواهد شد. در قسمت Time range to clear میتوانید بازه ی زمانی را که میخواهید آیتمهای کش در آن زمان حذف شوند را انتخاب کنید. برای پاک کردن تمام کشها مرورگر گزینه Everything را انتخاب کنید.
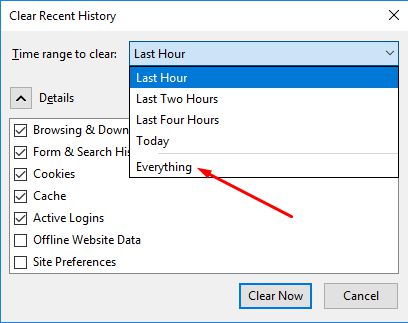
- حالا درصورتی که قسمت Details بسته بود، با کلیک کردن بر روی فلش کنار عبارت آن قسمت جزئیات را باز کنید. در قسمت Details، فقط گزینه Cache را انتخاب کنید. در انتها بر روی Clear Now کلیک نمایید؛ تا کشهای مرورگر مربوط به بازه زمانی انتخاب شده، حذف شوند. فرایند پاکسازی ممکن است چند دقیقه طول بکشد. پس از اتمام کار، پنجره مربوط به آن به طور خودکار بسته خواهد شد.
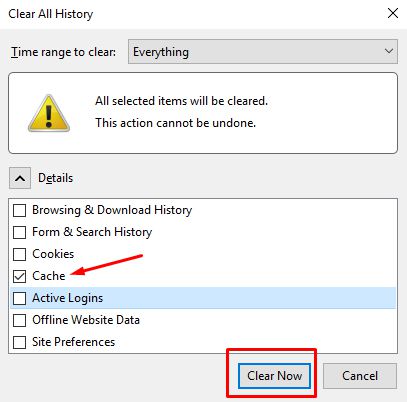













--w80-h80-q70.webp)
--w80-h80-q70.webp)



 راهنمای استفاده امن از “خدمت از ما”
راهنمای استفاده امن از “خدمت از ما”