روشهای حل مشکل dns اینترنت

حل مشکل dns اینترنت یکی از دغدغههای اساسی کاربران در هنگام اتصال به شبکه در انواع سیستمهای کامپیوتری است. در هنگام استفاده از مرورگرها بارها برای شما پیش آمده که با خطای عدم پاسخگویی DNS یا DNS Server not Responding رو به رو شوید که در این حالت مرورگر قادر به ارائه اطلاعات درخواستی شما نیست.
داشتن اطلاعات کافی درباره DNS و نحوه عملکرد آن در تشخیص سریع مشکل dns اینترنت و رفع آن تاثیر زیادی دارد. گاها کاربران با مشکلاتی در هنگام استفاده از انواع مرورگر مواجهه هستند که از بروز خطا در روند کار dns سرچشمه میگیرد. از این رو داشتن اطلاعات در این زمینه میتواند تا حد زیادی در حل مشکل dns اینترنت تاثیر گذار باشد.
امکان تشخیص و حل مشکل dns اینترنت برای تمامی کاربران به یک اندازه آسان نبوده و بیشتر مواقع عدم اطلاعات کافی در این خصوص نگرانی این افراد را به دنبال دارد. در این مطلب آموزشی از مجله خدمت از ما سعی داریم با معرفی نحوه عملکرد DNS شما را با روشهای حل مشکل dns اینترنت آشنا کنیم.

ماهیت عملکرد DNS چیست؟
قبل از هر چیز داشتن اطلاعات کافی درباره ماهیتDomain Name System) DNS) و نحوه عملکرد سیستم نام دامنه در یافتن روش حل مشکل dns اینترنت تاثیر دارد. در واقع سیستم نام دامنه یا Domain Name System یک سرویس سلسله مراتبی غیر متمرکز دایرکتوری است که برای تبدیل نام دامنه الفبایی به آدرسهای IP عددی استفاده میشود.

بعبارتی دیگر DNS) Domain Name Server) دارندهی اطلاعات ثبت شده برای دامنههای مختلف است. وظیفه DNS کامپیوتر در هنگام جستجوی یک دامنه در نوار آدرس مرورگر توسط کاربران، ورود به بایگانی دامنهها، یافتن آدرس IP مورد نظر و ارسال بستههای اطلاعاتی درخواست شده به سرور است.
عیب یابی خطای DNS در سیستم
یکی از بارزترین موارد درگیری کاربران با مشکل dns اینترنت مشاهده خطای DNS Server not Responding بر روی صفحهی مرورگر در هنگام جستجوی یک آدرس دامنه است. برای حل مشکل dns اینترنت و عدم مشاهده مجدد این خطا چند توصیه را به خاطر بسپارید.
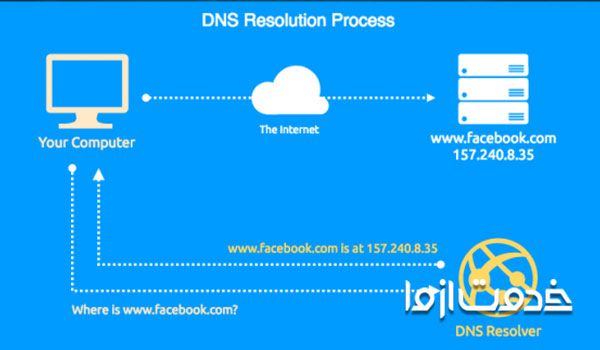
- تغییر مرورگر (مثلا از گوگل کروم به موزیلا).
- فایروال را غیر فعال و خاموش کنید.
- مودم اینترنت را ری استارت کردن کنید.
- کامپیوتر یا لپ تاپ را برای اتصالات مجدد ری استارت کنید.
- اتصالات اینترنت را در ویندوز خاموش و روشن کنید.
شش روش حل مشکل dns اینترنت
در بخش قبلی یک نشانه بارز از مشکل dns اینترنت در سیستم را شرح و چند توصیه را برای رفع و حل مشکل dns اینترنت ارائه دادیم در این بخش به بررسی جز به جز مراحل رفع مشکل dns اینترنت سیستمهای کامپیوتری میپردازیم.
1-با استفاده از دستگاه دیگر به اینترنت متصل شوید.
گوشی یا تبلت دم دست خود را در حالت hotspot قرار داده و از قسمت تنظیمات اینترنت لپ تاپ یا کامپیوتر به دستگاه مدنظر به جای مودم متصل شوید. اگر در این حالت جستجوی شما نتیجه داشت مشکل از روتر نبوده در غیر این صورت امکان ایراد از روتر میباشد.
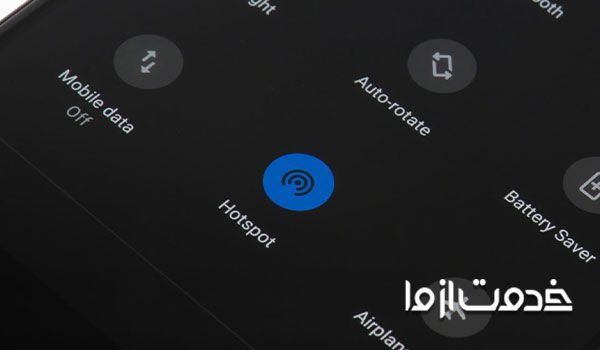
نکته: اگر سایت مشخصی را جستجو میکنید، برای دسترسی به آن اینترنت داده تلفن همراه استفاده کنید، اگر اتصال برقرار شد وضعیت روتر را بررسی کنید.
2-مرورگر خود را تغییر دهید.
یکی از سادهترین روشها برای حل مشکل dns اینترنت تغییر مرورگر است. با دانلود یک مرورگر جدید و تغییر مرورگر اگر مشکل همچنان باقی بود مودم را به مدت سه ثانیه خاموش و مجددروش کنید.

3- مشکل Server DNS Address Could Not Be Found را رفع کنید.
تاخیر در بروز رسانی DNSتوسط شرکتهای سرویس دهندهی اینترنت یا بعبارتی ملموس تر کندی سرعت اینترنت در هنگام جستجوی یک آدرس دامنه سبب بروز مشکل پیدا نکردن آدرس توسط DNSمیشود. برای رفع و حل مشکل dns اینترنت در این حالت بصورت زیر اقدام نمایید.

1-از منوی استارت کنترل پنل را انتخاب کنید.
2-وارد صفحهی کنترل پنل شده و از حاشیهی آن گزینه اتصالات شبکه و اینترنت یعنی (Network and Internet Connections) را انتخاب کنید.
3-برای مشاهده نوع اتصالات اینترنت در سیستم گزینه (Network Connections) را انتخاب کنید.
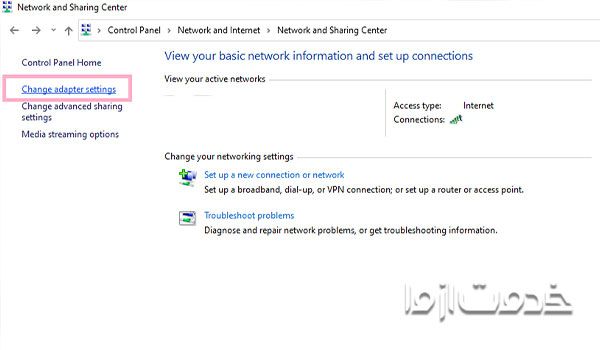
۴- در پنجرهای که ظاهر میشود روی کارت شبکه و یا Dial-up Connection راست کلیک کنید و سپس گزینه Properties را انتخاب کنید.
5- در این حالت پنجرهای باز میشود که با انتخاب مشخصات شبکه و اینترنت موردنظر میتوانید مشخصات و همچنین DNS سیستم را تنظیم کنید.
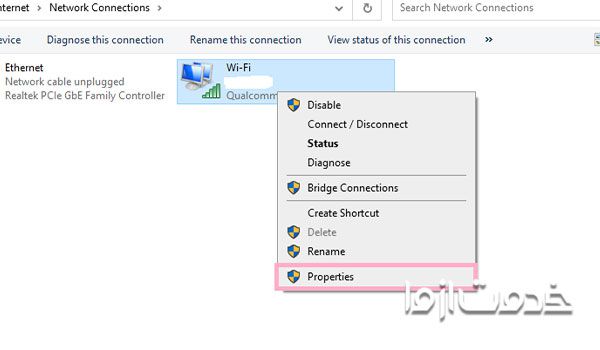
6- با این اقدام صفحه کارت شبکه باز شده و کاربر با دو بار کلیک بر روی کارت شبکه و کانکشن مورد نظر میتواند به تنظیمات DNS دسترسی داشته باشد. در کادر پایین پنجره باز شده امکان تایپ دستی تنطیمات DNS وجود دارد.
7- ابتدا Use the following DNS server addresses را انتخاب کنید و داخل گزینههای Preferred DNS server و Alternate DNS server اطلاعات زیر را وارد کنید.
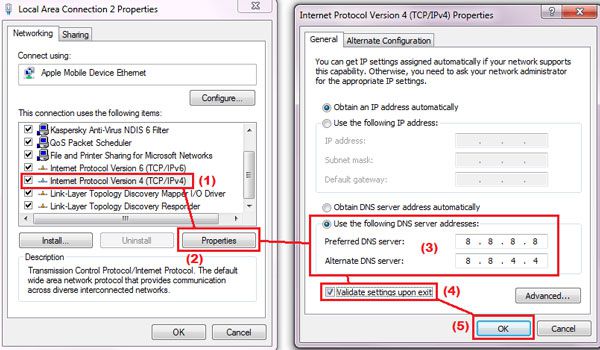
با انجام این اقدامات تا حد زیادی از شر پیام Server DNS Address Could Not Be Found خلاصی پیدا کرده و مشکل dns اینترنت وابسته به این خطا نیز بر طرف میگردد.
4- مشکل your DNS server might be unavailable
از جمله خطاهای DNS که برای برخی کاربران در هنگام استفاده از سیستم رخ میدهد میتوان به خطای your DNS server might be unavailable اشاره داشت. برای حل مشکل dns اینترنت در این حالت به روش زیر میتوان اقدام کرد:
A. فلش کردن DNS
- برای باز کردن پنجره run دکمه ویندوز و حرف R بطور همزمان انتخاب کنید.
- در پنجره باز شده در کادر open عبارت cmd.exe را تایپ و دکمه اینتر یا گزینه ok را انتخاب کنید.
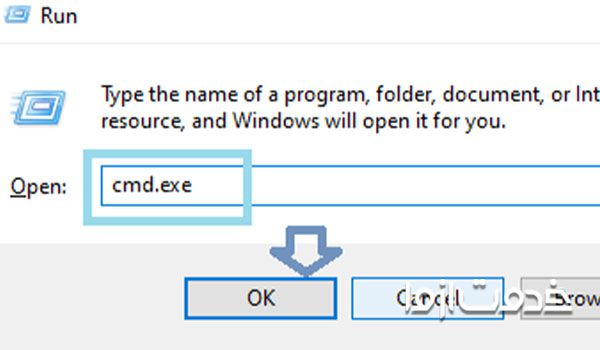
- در Command Prompt ویندور، دستورات زیر را به ترتیب تایپ کرده و اینتر را بزنید.
a .در این صفحه عبارت ipconfig /flushdns را تایپ کرده و دکمه Enter را در صفحه کلید بزنید.
b.سپس عبارت ipconfig /renew را تایپ کنید و کلید Enter را انتخاب کنید.
c.عبارت pconfig /registerdns را تایپ کنید و کلید Enter را در صفحه کلید فشار دهید.
- پنجره را بسته و مجدد وضعیت را بررسی کنید اگر خطای مشاهده شده هنوز برقرار بوده از روش دوم ارائه شده در این قسمت برای حل مشکل dns اینترنت در این حالت استفاده کنید.
B.ریست کردن روتر
ریست کردن روتر بسیاری از مشکلات DNS را بر طرف نموده و در حل مشکل dns اینترنت نیز تاثیر بسزایی دارد. با انتخاب دکمه ریست روی روتر و مودم یا قطع کردن کلی اتصالات روتر را ریست و مجدد وصل کنید.
5- مشکل Server IP Address could not be found
حتما بارها برای شما بعنوان یک کاربر پیش آمده که در هنگام کار با مرورگر با مشاهده این پیام که اغلب با پیغام Server DNS address could not be found مواجه شوید. این خطا گویای یکی از مشکلات DNS در سیستمهای کامپیوتری است. برای حل مشکل dns اینترنت در این حالت روشهای زیر را امتحان کنید.
1- پاک کردن فایلهای پوشه (etc)
ساده ترین راه حل برای رفع این مشکل پاک کردن فایلهای پوشه etc است. برای انجام این کار از آدرس زیر به صفحهی مورد نظر دسترسی داشته باشید:
C:\Windows\System32\drivers\etc
.تمامی فایلهای موجود در این صفحه را پاک کرده و تلاش کنید به واسطه گوگل آدرسی را جستجو کنید
2- پاک کردن host cache گوگل کروم
یکی از مشکلات عدم اتصال شما به اینترنت از طریق مرورگر پر شدن یا خراب شدن host cache گوگل کروم است. برای رفع این مشکل مراحل زیر را به ترتیب انجام دهید:

a.مرورگر را باز کرده و آدرس Chrome: //net-internals/#dns را در آن تایپ کنید.
b.کلید اینتر را بزنید و در صفحهی ایجاد شده بر روی عبارت Clear host cache کلیک کنید.
c.در این مرحله به بررسی و تست پرداخته و ببنید آیا مشکل dns اینترنت حل شده یا نه.
3-تغییر تنظیمات DNS سرور
در این حالت شما نیاز به بررسی پیکربندی DNS تنظیم مجدد و صحیح آن دارید. در این مرحله برای دسترسی وارد control panel سیستم شده و روی Network and Sharing Center کلیک کنید.
1-بعد از انجام این کار پنجرهای باز میشود که در سمت چپ آن باید گزینه Change adapter settings را یافته و انتخاب کنید.
2-با باز شدن صفحه جدید روی آیکون کانکش (Local Area connection ) راست کلیک کنید، سپس گزینه Properties را انتخاب کنید. (توجه داشته باشید نحوه دسترسی به کانکشن در برخی سیستمها با عبارت Local Area Connection or Wireless Network Connection دیده میشود.)
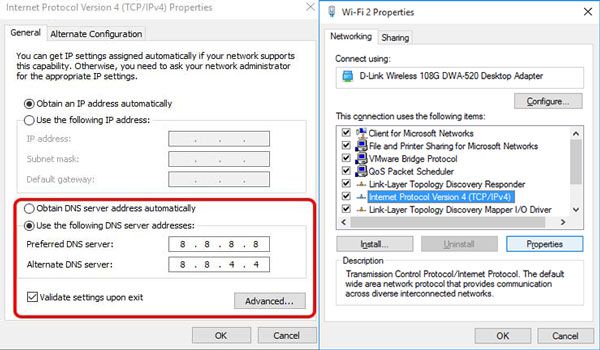
3-در پنجره بعدی که نمایش داده میشود روی گزینه (Internet Protocol Version 4 (TCP/IPv4 کلیک کرده و دکمه Properties در پایین کادر را بزنید.
4-بعد از انتخاب گزینه Properties و باز کردن پنجره( Internet Protocol Version 4 (TCP/IPv4 در تب General و انتخاب گزینه Obtain DNS server address automatically تنظیمات اتوماتیک سیستم را اجرا کنید.
5-اگر با انتخاب Obtain DNS server address automatically مشکل برطرف نشد، در این صورت بهتر است گزینه بعدی یعنی عبارت Use the following DNS server address را انتخاب کنید. و سپس مشخصات زیر را در آن وارد کنید:
Preferred DNS server: 8.8.8.8
Alternate DNS server: 8.8.4.4
6-روش تجدید و فلش DNS
استفاده از قابلیت بازگردانی IP یکی از روشهای حل مشکل dns اینترنت وابسته به مشکلات کلی DNS است.برای انجام این کار از روش تجدید و تنظیم مجدد DNS استفاده میکنیم.
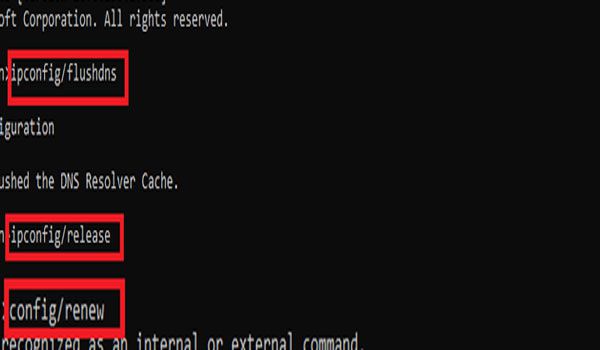
a.دکمه ویندوز را به همراه R فشار دهید.
b.در صفحهای که ظاهر میشود، عبارت cmd را تایپ و سپس کلیدهای Ctrl+Shift+Enter را فشار دهید تا c.خط دستورadministrator باز شود. توجه داشته باشید از کلید اینتر و OK استفاده نکنید.
c.مشابه روش فلش dns که توضیح داده شد، دستورات اشاره شده را در این صفحه تایپ و اینتر را بزنید.
d.کامپیوتر خود را ریبوت کنید و ببنید که آیا مشکل حل شده است یا خیر.
جمع بندی کلی برای حل مشکل dns اینترنت
تمامی مراحل معرفی شده در این مقاله برای حل مشکل dns اینترنت شما قابل کاربرد و اجرایی هستند. حتی بیشتر خطاهای مربوط به مشکل DNS بواسطه این شش روش قابل رفع میباشد. با توجه گستردگی تغییرات در دنیای رایانه و سیستم کامیپوتری و هوشمند وابسته نمیتوان مجموعه دستورات رفع خطای DNS را به این چند مورد ختم نمود.











--w80-h80-q70.webp)
--w80-h80-q70.webp)





 راهنمای استفاده امن از “خدمت از ما”
راهنمای استفاده امن از “خدمت از ما”