آموزش تنظیم صفحه نمایش ویندوز 10 برای بهترین وضوح تصویر

تنظیم صفحه نمایش ویندوز 10(مطابق با آخرین آپدیت)
در کامپیوتر یکی از مهم ترین بخشهای سخت افزاری، صفحه نمایش است. برای تنظیم صفحه نمایش معمولا کمپانیها اقدام به کالیبراسیون ساده و پیش فرض آنها مینمایند. عملیات کالیبراسیون یا درجه بندی رنگ به منظور بهینه کردن وضوح تصاویر به حالت دلخواه انجام میشود.
این قابلیتها در ویندوز 7 و ویندوز 8 نیز وجود دارد. قبل از شروع، مطمئن شوید که صفحه نمایش شما حداقل نیم ساعت روشن بوده و به خوبی گرم شده باشد و صفحه نمایش خود را کاملا تمیز کنید.
در این مقاله، تنظیم صفحه نمایش در ویندوز 10 را که همانند اقداماتی مثل رمز گذاشتن روی ویندوز 10 از مراحل خاصی برخوردار بوده را برای رسیدن به بهترین وضوح تصویر به شما در "خدمت از ما" آموزش میدهیم.
متداول ترین سوالات درباره تنظیمات صفحه نمایش ویندوز 10
- تنظیمات دسکتاپ ویندوز 10
- بزرگ شدن صفحه دسکتاپ در ویندوز 10
- کوچک شدن صفحه دسکتاپ در ویندوز 10
- تنظیمات صفحه نمایش ویندوز 10
- تاثیر تنظیمات صفحه نمایش در قفل كردن درایو در ويندوز 10
- روند ارسال فایل با حجم بالا در ویندوز 10
تنظیم صفحه نمایش در ویندوز 10
به طور کلی در اصول فنی 3 مدل کالیبراسیون تعریف شده است:
- کالیبراسیون کارخانهای و تنظیمات دستی آنالوگ
- کالیبراسیونهایی که از طریق منوی مخفی انجام شده و چندان توصیه نمیشود.
- کالیبراسیونهایی که از طریق سیستم عامل صورت میگیرد.
ما در اینجا کالیبراسیون از طریق سیستم عامل تنظیمات صفحه نمایش در ویندوز 10 را انجام میدهیم. ویندوز 10 در بخش کنترل پنل ابزاری برای کالیبره کردن رنگها دارد. زمانی که قصد ایجاد تغییرات در این بخش را دارید باید چندین تست را برای تنظیم گاما، روشنی، کنتراست و تراز رنگها پشت سر بگذارید. این ابزار به شما و پیش از هر تست یک نمونه نشان میدهد که میتواند به بهتر کردن وضعیت صفحه کمک کند.
مراحل تنظیم صفحه نمایش در ویندوز 10
1- در مرحله اول بر روی دکمه ویندوز کلیک کنید تا منوی استارت بری شما باز شود.

2- پس از بازشدن پنجره استارت، Calibrate display color را تایپ کنید و بر روی گزینهای با همین اسم(Calibrate display color) کلیک کنید.
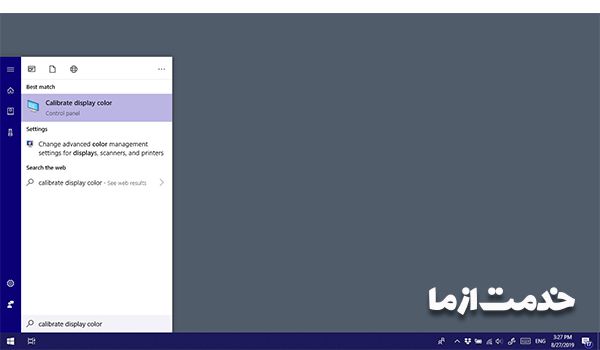
3- پس از آن صفحهای برای ما ظاهر میگردد. که ضمن اعلام خوش آمد گویی به صفحه کالیبره رنگ، می تواند ما را با قابلیتهای این بخش بیشتر آشنا سازد. بر روی گزینه Next در پایین صفحه کلیک میکنیم، تا درجه بندی رنگ شروع شود.
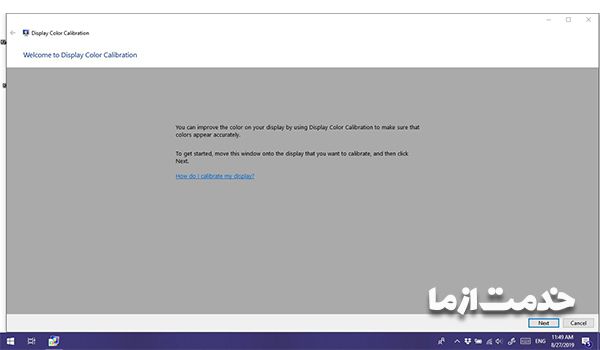
4- در این مرحله پنجره دیگری با عنوان"set basic color setting" برای شما باز میشود، که درست مانند مرحله قبل دکمه next را کلیک میکنیم تاتنظیمات رنگ صفحه نمایش اصلاح شود.
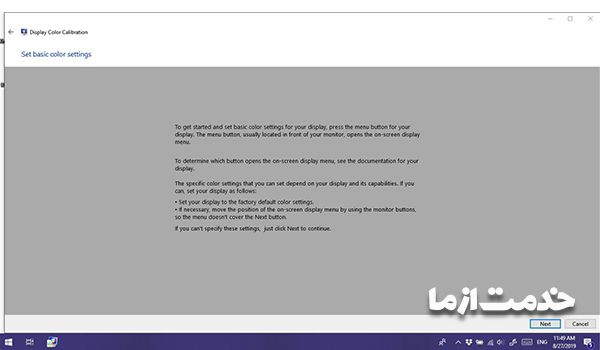
5- در پنجره باز شده شما قادر به تنظیم گاما خواهید بود. Gamma نه فقط در مانیتورها، بلکه در تلویزیون و دیگر نمایشگرها نیز موجود است. به طور کلی گاما یکی از مهمترین موارد در کالیبراسیون است.
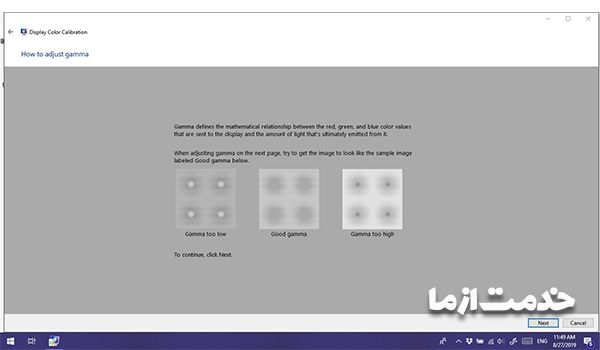
6- برای آشنایی بهتر با تنظیمات گاما و تاثیر آن در خروجی، میتوانید با تغییر آن وضعیت مورد نظر را انتخاب نمایید. لازم به ذکر است که افزایش گاما سبب بالا رفتن مصرف انرژی و گاها عدم توازن بین بیتهای روشن و خاموش میگردد، پس در این زمینه بسیار دقت نمایید.
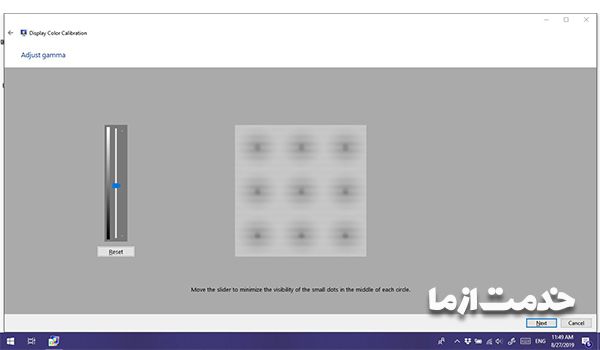
7- پس از آن برای شما صفحه دیگری باز میشود که گزینهای برای رد کردن تنظیمات روشنایی و کنتراست دارد، از این صفحه با کلیک بر روی "Skip brightness and contrast "adjustmentعبور کنید. یا با کلید بر روی Next به مرحله بعد بروید.
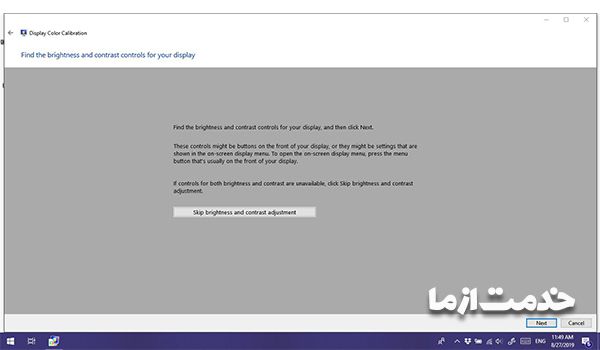
8- تنظیم بعدی به منظور ست کردن روشنایی و کنتراست میباشد. میزان روشنایی که نیازی به توضیح ندارد و همه ما با آن آشنا هستیم. در حال حاضر نمیتوان هیچ گزینهای را برای کالیبراسیون در این بخش پیشنهاد کرد زیرا خروجی مانیتورها با یکدیگر متفاوت است. اما برای این بخش حد تعادل را در نظر گرفته و به مواردی مانند عمق پیکسلهای تیره، بالانس کنتراست، شدت روشنایی که در عمر مانیتور تاثیر دارد و نمایش رنگ پوست دقت نمایید.
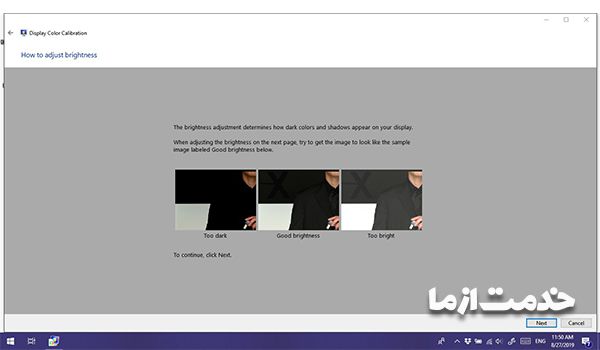
9- چندین صفحه بر مبنای تغییر کنتراست و روشنایی برای شما باز خواهد شد، که بهتر است با کلیک بر روی next از آنها عبور کنید. در این قسمت به گزینههای تعادل رنگ خواهیم رسید، در این بخش میتوانید بالانس کلی رنگها را مشخص نمایید.
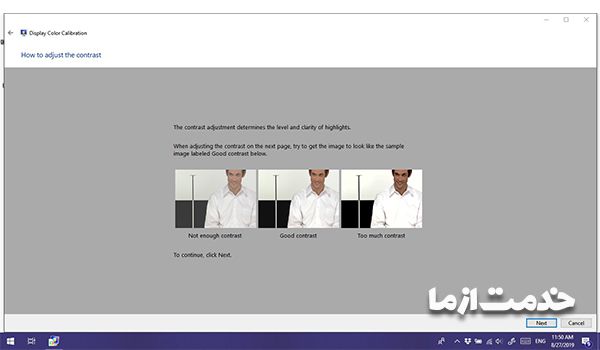
10- در بین گزینههای موجود در این قسمت، میتوانید در صورت لزوم RGB را به صورت مجزا تغییر دهید. اما این تغییر میتواند تاثیرات بسیاری در تصاویر متفاوت ایجاد نماید. به عنوان مثال افزایش ترکیب سرد موجب تمایل رنگها به سوی رنگ آبی میشود. در این حالت خستگی چشمها بسیار زودتر اتفاق افتاده و موجب آزار خواهد شد. از سوی دیگر گرم کردن بیش از حد رنگها نیز موجبات تیرگی و کاهش خاصیت رنگها را به همراه دارد. توصیه میگردد که برای تست تصاویر پس از تنظیمات، از یک عکس مناسب با دقت 1920×1080 استفاده نمایید.
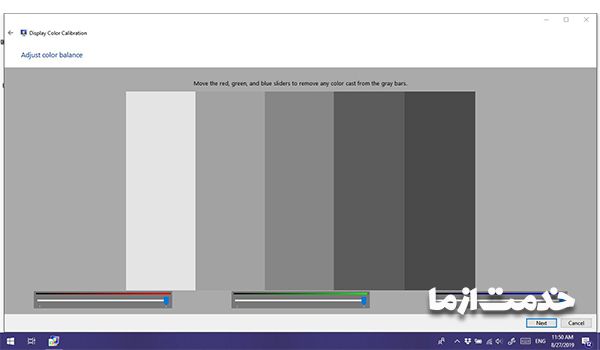
11- در پایان نیز با کلیک بر روی گزینهFinish میتوانید تمامی تغییرات ذکر شده را بر روی ویندوز 10 ذخیره کرده و خارج شوید. در اینجا تنظیم صفحه نمایش شما به پایان رسید.
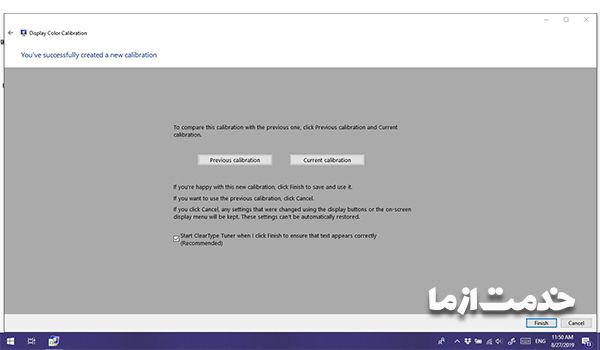
در پایان تست کالیبره رنگها، گزینهای با عنوان"ClearType Tuner" وجود دارد که شبیه همان تست بینایی چشم در چشم پزشکی است. در اینجا پنج نمونه متن به شما نشان داده میشود که باید از میان آنها بهترین را که از همه نظر برایتان مناسب است انتخاب کنید.
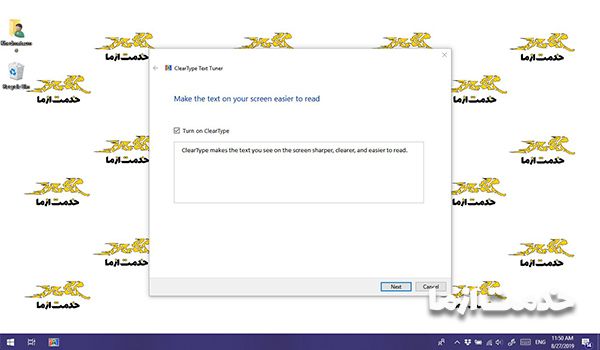
امیدواریم به کمک راهنمایی های بیان شده، بدون هیچ دردسری کار تنظیم صفحه نمایش در ویندوز 10 را انجام دهید. اگر در مراحل تنظیم یا نصب نرم افزارها به کمک یک متخصص نیاز دارید، با یک ثبت سفارش رایگان در وب سایت یا اپلیکیشن «خدمت از ما» به متخصصین دسترسی خواهید داشت. شما می توانید قبل از نهایی کردن سفارش، هزینه نصب ویندوز یا هر نرم افزار را بپرسید.











--w80-h80-q70.webp)
--w80-h80-q70.webp)





 راهنمای استفاده امن از “خدمت از ما”
راهنمای استفاده امن از “خدمت از ما”