رمزگذاری روی فلش و درایو با BitLocker در ویندوز 10

رمزگذاری روی درایو در ویندوز 10 چگونه است؟
پس از نصب ویندوز و اجرای آن دسترسی به برخی قابلیتهای تعبیه شده در آن به استفاده کاربردی از سیستم کمک میکند.آموزش رمز گذاری روی فلش در ویندوز 10 چگونه انجام میشود؟آیا رمز گذاری روی فایل مشابه رمز گذاشتن روی ویندوز 10 است؟ آیا از نرم افزارهای رمزگذاری استفاده میکنید؟ اگر اطلاعات مهمی بر روی هاردیسک یا فلش مموری خود داشته باشید و پسورد را فراموش کنید و دسترسی غیر ممکن شود! چه خواهد شد؟
سیستم عامل ویندوز 10 یک روش فوق العاده به نام Bitlocker Drive Encryption برای کاربران فراهم کرده است، که میتوانید روی فلش مموری و هاردیسک خود یک پسورد به همراه رمز امنیتی فوق العاده قرار دهید، تا دسترسی به اطلاعات را به غیر از خودتان غیر ممکن کند.
قابلیت BitLocker به صورت یک چیپ سخت افزاری بر روی مادربردهایی وارد بازار شده است که به نام Trusted Platform Module TPM وجود دارد. به کمک BitLocker میتوان درایوهای خود را رمزگذاری کند تا این درایوها از دسترس دیگران خارج گردند. به این ترتیب میتوان امنیت اطلاعات را افزایش داد. امکان BitLocker در ویندوز ۷ و ۸ هم وجود دارد. اما در سیستم عامل ویندوز 10 کمی موضوع فرق کرده است.
نکته مهم رمزگذاری روی درایو در ویندوز 10 با BitLocker
همانند دیگر قابلیتهای ویندوز 10 که استفاده کاربردی از سیستم را سهولت بخشیده است. در کنار امکاناتی مثل بزرگ شدن صفحه دسکتاپ در ویندوز 10 در مواقع ضروری، ارسال فایل با حجم بالا در حالت سیستمی یا از طریق دستگاههای جانبی، امکان رمزگذاری درایو در ویندوز 10 مطرح است که در شرایط مختلف با نکات خاصی به شرح ذیل همراه است.
- دقت داشته باشید که در هنگام رمزگذاری روی درایو در ویندوز 10 با استفاده از BitLocker هیچ کار دیگری انجام نداده و در حین انجام رمز گذاری، فلش مموری را از روی دستگاه خارج نکنید، بدلیل اینکه در بیشتر مواقع فلش مموری میسوزد و دسترسی به اطلاعات غیر ممکن میشود.
- در صورت فراموش کردن پسورد، میتوانید از فایلی که در حین انجام رمز گذاری در یکی از پارتیشنها ذخیره کردهاید، استفاده نمایید.
- این قابلیت بر روی ویندوز XP وجود ندارد، اما شما میتوانید بعد از رمز گذاری، فلش مموری خود را در ویندوز XP باز کرده و با وارد کردن پسورد از اطلاعات خودتان استفاده کنید، اما به هیچ وجه نمیتوانید، اطلاعاتی به فلش مموری اضافه کنید.
- پس از رمزگذاری روی فلش و درایو با BitLocker در ویندوز 10 فایلی جدید به آن میافزایید؛ و اگر فایلی را از محیط رمز شده به محیطی دیگر کپی کنید، آن را به صورت اتوماتیک فاقد رمز کردهاید.
- اگر کاربری درایو محل نصب ویندوز را رمزگذاری نماید از آن پس برنامه BitLocker به صورت خودکار از زمان روشن شدن رایانه با چک کردن تمامی قسمتهای سیستم، اتفاقات مشکوک را رصد میکند و آن را به کاربر اطلاع میدهد.
- پس از رمزگذاری اطلاعات یک درایو شما میتوانید به راحتی سیستم خود را روشن کرده و با یک بار وارد کردن رمزعبور تا خاموش کردن رایانه از درایو خود استفاده کنید. در واقع این امکان سدی برای جلوگیری از نفوذ بیگانگان به سیستم شما است؛ و هکرها را با رمز عبور روبرو میکند.
آموزش رمزگذاری روی فلش در ویندوز 10 با BitLocker
1. از طریق منوی جستجو Bitlocker را تایپ کنید.

2. پنجره تنظیمات گزینه Turn On Bitlocker را انتخاب نمایید. ممکن است با انتخاب این گزینه ارور Allow BitLocker without a compatibale TPM نمایش داده شود، برای رفع این ارور به آخر مقاله رجوع کنید.
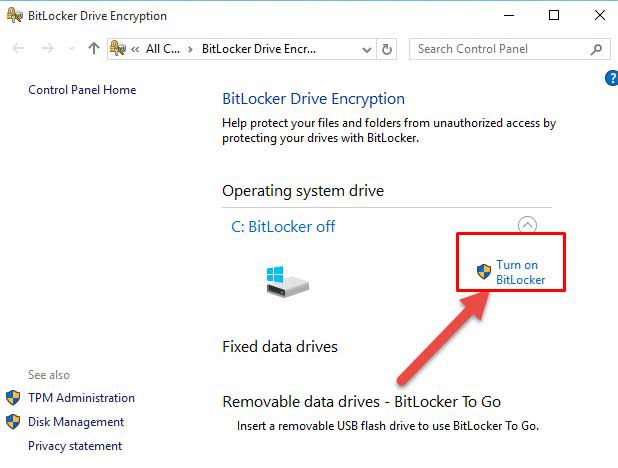
3. در قدم بعدی، شما پنجرهای با عنوان Choose how to unlock your drive at startup را مشاهده خواهید کرد. در این پنجره شما نحوه باز کردن قفل درایو را انتخاب میکنید؛ روشهای متعددی وجود دارد، که بستگی به نوع سیستم شما، این روشها برایتان لیست خواهد شد.
گزینه دوم را انتخاب کرده و یک رمز عبور ثابت در هر دو کادر تایپ کنید. رمز عبور باید بیش از 8 کارکتر باشد.
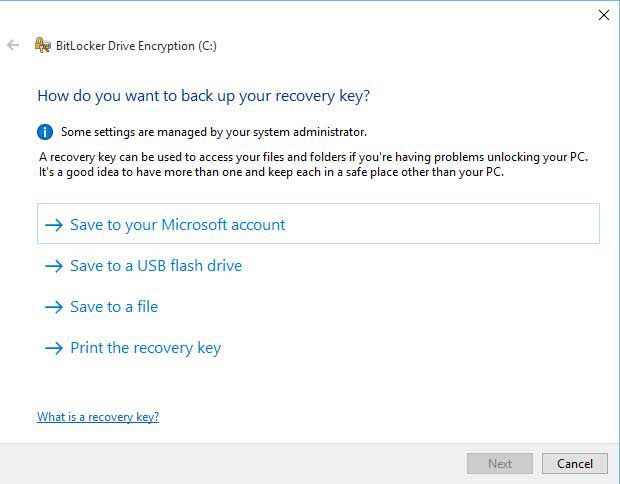
4. در این پنجره میتوانید رمز عبورتان را به 4 روش ذخیره نمایید و به عنوان یک پشتیبان نگهداری نمایید. Recovery Key برای این منظور استفاده میشود که اگر روزی پسورد اصلی را فراموش کردید و یا USB Drive که با آن قفل درایوها را باز میکردید را گم کردهاید، بتوانید با استفاده از Recovery Key، دسترسی مجدد داشته باشید.
ذخیره این Recovery Key میتواند به روشهای گوناگونی انجام گیرد؛ میتوانید آن را در یک فایل ذخیره کنید، آن را پرینت کنید، روی یک فلش مموری ذخیره کنید و یا آن را در فضای اکانت مایکروسافت خود نگهداری نمایید. یکی از گزینهها را انتخاب کنید. پسورد خود رابر روی یکی از پارتیشنها ذخیره کنید. پیشنهاد ما به شما ذخیره کردن پسورد در چند پارتیشن میباشد.
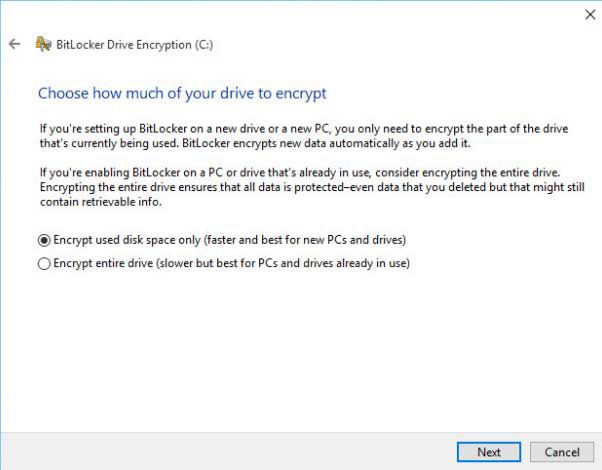
5. بر روی کلید Next کلیک کنید. در این پنجره دو گزینه مشاهده میکنید. BitLocker بصورت خودکار فایلهای جدیدی را که به درایو اضافه میشود را رمزنگاری خواهد کرد، اما شما باید انتخاب کنید که برای فایلهای فعلی چه اتفاقی بیوفتد؛ شما میتوانید از همان ابتدا تمام درایو را رمزنگاری کنید (همراه با فضای خالی) و یا تنها فایلهای موجود را (فضای اشغالی) رمزنگاری کنید. در روش اول، زمان بیشتری را صرف رمزنگاری سپری خواهید کرد.
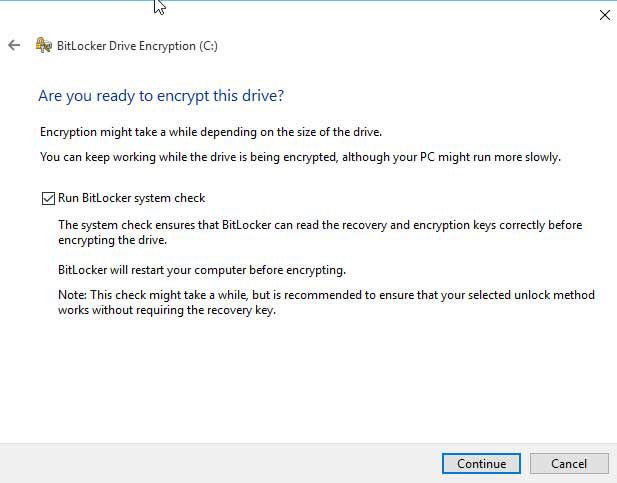
6. گزینه اول را انتخاب نموده و بر روی کلید Next کلیک کنید. در مرحله بعدی نیز بر روی کلید Next کلیک کنید تا سیستم ریست شود و عملیات رمز گذاری اطلاعات آغاز شود. هنگامی که BitLocker را برای رمزنگاری فایلهای سیستمی خود استفاده کنید، از شما درخواست خواهد شد که سیستم خود را ریستارت کنید تا عملیات رمزنگاری صورت گیرد و پس از آن، با هر بار روشن شدن سیستم، از شما درخواست بازگشایی قفل را خواهد کرد؛ به عنوان مثال، درصورتی که روش بازگشایی را وارد کردن یک Password انتخاب کردهاید، از شما وارد کردن پسوورد را درخواست خواهد کرد.
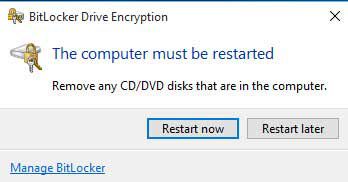
در اینجا رمزگذاری روی فلش و درایو با BitLocker در ویندوز 10 به اتمام رسید، در ادامه به برطرف کردن ارور ALLOW BITLOCKER WITHOUT A COMPATIBALE TPM در هنگام فعال سازی BitLocker ویندوز 10میپردازیم. با ما همراه باشید.
رفع خطای ALLOW BITLOCKER WITHOUT A COMPATIBALE TPM
رمزگذاری روی فلش و درایو با BitLocker در ویندوز 10 معمولاً نیازمند تراشهی خاصی به نام Trusted Platform Module یا همان TMP است. این تراشه معمولاً روی مادربورد کامپیوتر نصب شده است و BitLocker میتواند پسورد رمزگذاری را در این تراشه ذخیره نماید.
بهتر است که پسورد روی درایو اصلی کامپیوتر نگه داشته نشود چون امنیت بالایی ندارد و تراشهی TMP میتواند فضای سختافزاری مطمئنی برای ذخیرهی چنین پسوردهایی به شما بدهد. به این ترتیب حتی اگر هکر بتواند به اطلاعات هارد کامپیوترتان دسترسی داشته باشد و پسورد را از داخل آن بخواند، نمیتواند به این تراشه سخت افزاری برای پیدا کردن پسورد، دسترسی داشته باشد.
اما اگر کامپیوترتان تراشهی TMP نداشته باشد، باز هم میتوانید از قابلیت BitLocker استفاده کنید. در این حالت، وقتی که میخواهید بیتلاکر را برای یکی از درایوهایتان فعال کنید، سیستم ارور ALLOW BITLOCKER WITHOUT A COMPATIBALE TPM را میدهد که از ادمین کامپیوتر بخواهید این قابلیت را برای حالت بدون TMP فعال کند.
برای این کار در قسمت جستجوی استارت ویندوز، کلمه Run را تایپ کرده و آن را اجرا کنید، عبارت gpedit.msc را در آن نوشته و سپس ok کنید. یا مستقیم در منوی جستجو gpedit.msc را تایپ کرده و بر روی کلید اینتر کلیک کنید. سپس به مسیر زیر بروید:
Computer Configuration > Administrative Templates > Windows Components > BitLocker Drive Encryption > Operating System Drives
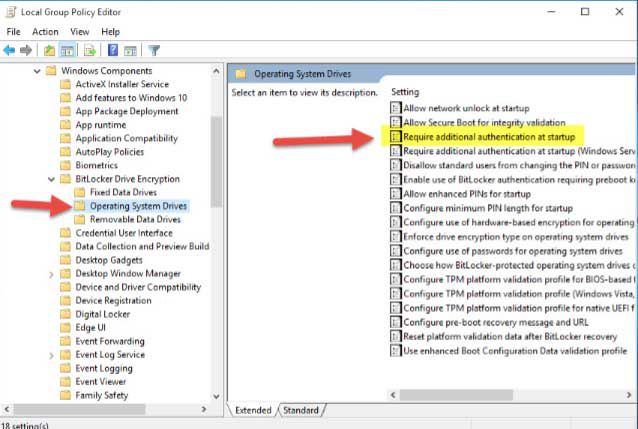
وسط پنجره تنظیمات بر روی فایل Require additional authentication at startup دابل کلیک کرده و سپس Enabled را انتخاب کنید و چک باکس Allow BitLocker without a compatible TPM را فعال نمایید. بر روی OK کلیک کرده تا تنظیمات جدید ذخیره گردند.
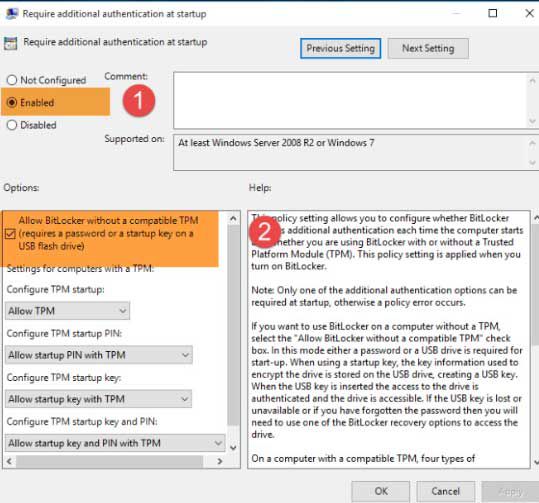
بعد از برطرف کردن ارور ALLOW BITLOCKER WITHOUT A COMPATIBALE TPM در هنگام فعال سازی BitLocker در ویندوز 10 میتوانید از ویژگی BitLocker استفاده کنید.
در صورت داشتن هرگونه سوالی درباره، رمزگذاری روی فلش و درایو با BitLocker در ویندوز 10 و برطرف کردن ارور ALLOW BITLOCKER WITHOUT A COMPATIBALE TPM در هنگام فعال سازی میتوانید در بخش دیدگاه با ما در میان بگذارید.










--w80-h80-q70.webp)
--w80-h80-q70.webp)






 راهنمای استفاده امن از “خدمت از ما”
راهنمای استفاده امن از “خدمت از ما”